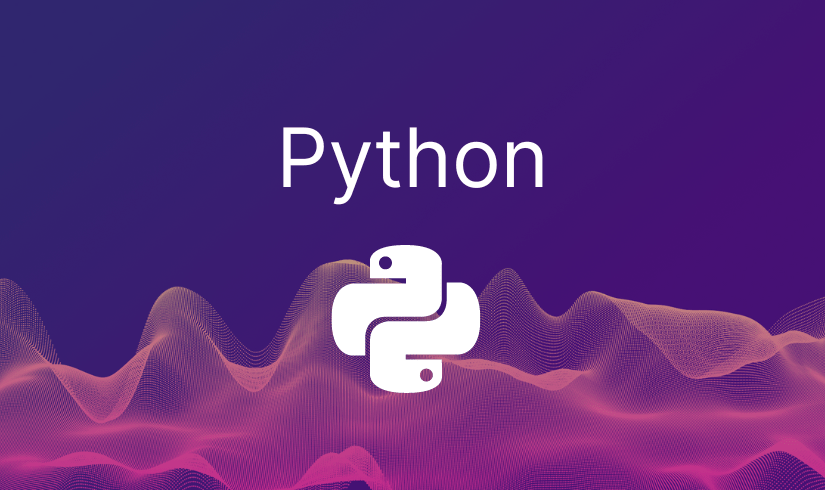Master Power BI: Ultimate Guide to Becoming a Power BI Expert
Power BI is one of the most powerful tools for business intelligence, data visualization and reporting. Whether you are a seasoned data analyst or just starting with Power BI, there are always new techniques and strategies to learn that can help you get the most out of the platform. In this blog, we’ll dive into 20 essential tips and tricks that can elevate your Power BI skills to the next level.
1. Use Bookmarks for Enhanced Interactivity
Bookmarks in Power BI allow you to capture the current state of a report page, including filters and visuals and then return to that state with a click. This is particularly useful for creating interactive storytelling within your reports.
- How to Use: Set up a series of bookmarks and link them to buttons or images. This can be used to toggle between different views, highlight insights, or even create a guided analytical story.
- Example: Imagine you have a sales report with different regions. Create bookmarks that show the report filtered by each region and then allow users to switch between regions with buttons.
2. Optimize Your DAX Formulas
DAX (Data Analysis Expressions) is a formula language in Power BI that allows you to create calculated columns, measures and custom tables. Writing efficient DAX formulas is crucial for report performance.
- How to Optimize:
- Use Variables: Variables can simplify complex DAX expressions and improve readability and performance.
- Minimize Row Context: Avoid using row context where possible, as it can be less efficient. Instead, try to leverage filter context.

- Avoid Repeated Calculations: Store repeated calculations in a variable to avoid recalculating the same value multiple times.

3. Leverage the Power of Q&A
The Q&A feature allows users to ask questions about their data in natural language and get instant answers in the form of visuals. This is great for ad-hoc analysis and empowering non-technical users to explore data.
- Customization: Train the Q&A feature by defining synonyms and phrasings that match your organization’s terminology. This helps the tool understand the specific language your users might use when querying data.
- Example: If your dataset refers to “Revenue” as “Sales,” add “Sales” as a synonym for “Revenue” to improve Q&A accuracy.
4. Implement Row-Level Security (RLS)
Row-Level Security (RLS) allows you to control access to data for individual users based on their roles. This is vital for maintaining data privacy in larger organizations.
- Setting Up RLS:
- Define roles in Power BI Desktop.
- Use DAX expressions to filter data based on the user’s identity.
- Publish the report to Power BI Service and assign users to these roles.
- Dynamic RLS: Utilize the
USERPRINCIPALNAME()DAX function to dynamically filter data according to the logged-in user, making RLS more scalable.
5. Utilize Themes for Consistent Branding
Consistency in branding across all reports is key to maintaining a professional appearance. Power BI’s Themes feature allows you to apply a consistent look and feel across all your reports.
- Custom Themes: Create a custom theme by editing a JSON file that defines your organization’s colors, fonts and styles.
- How to Apply: Import this theme in Power BI Desktop to ensure every visual aligns with your brand guidelines.
- Example: Set your company’s primary and secondary colors as the default palette for all charts and graphs.
6. Optimize Data Models with Proper Relationships
The efficiency of your Power BI reports often hinges on how well your data model is designed. Proper management of relationships between tables is critical.
- Best Practices:
- Star Schema: Prefer a star schema over a snowflake schema for better performance.
- Single Direction Relationships: Use single-direction relationships where possible. Bidirectional relationships should be used sparingly due to their impact on performance.
- Avoid Circular References: Circular relationships can cause ambiguity and slow down report performance. Always check for and resolve any circular references in your data model.
7. Harness the Power of Drill through
Drill through in Power BI allows users to right-click on a data point and navigate to a detailed report filtered to that specific context. This is useful for creating layered, detailed analytical experiences.
- How to Implement:
- Create a Drill through page with detailed visuals.
- Set up Drill through filters to automatically filter the page based on the selected data point.
- Tip: Add a “Back” button to return users to the previous view, enhancing the overall navigation experience.
8. Use Performance Analyzer to Boost Efficiency
The Performance Analyzer tool in Power BI Desktop helps you identify performance bottlenecks by breaking down the time taken by each visual to load.
- How to Use:
- Open Performance Analyzer from the View tab.
- Start recording and interact with your report.
- Analyze the load time of each visual and the DAX queries being executed.
- Optimization Tips: Look for visuals or DAX formulas that are taking longer to execute and consider optimizing them. Complex visuals can be simplified, or heavy calculations can be pre-calculated in the data model.
9. Master Power Query for Data Transformation
Power Query is an incredibly powerful tool within Power BI for cleaning, shaping and transforming data before loading it into your report.
- Advanced Techniques:
- Merging Queries: Combine data from multiple sources to create a unified dataset.
- Unpivoting Columns: Convert wide datasets into a more usable long format.
- Custom Columns: Use “Column from Examples” to generate new columns without writing complex M code.
- Example: If you have a sales table with separate columns for each month, use the unpivot feature to consolidate them into a single “Month” column, making the data easier to analyze.
10. Use Tooltips for Deeper Insights
Tooltips in Power BI provide additional information when hovering over a data point, allowing for more detailed exploration without cluttering the report.
- Custom Tooltips:
- Create a dedicated report page as a custom tooltip.
- Add multiple visuals or detailed information to this page.
- Set the page size to “Tooltip” and apply it to specific visuals in your main report.
- Example: In a sales report, a tooltip could show detailed transaction data for a specific store when hovering over its summary in the main visual.
11. Employ Incremental Data Refresh
For large datasets, Incremental Refresh in Power BI can significantly reduce load times by only refreshing the data that has changed rather than the entire dataset.
- Setting Up: Define parameters for “RangeStart” and “RangeEnd” in Power Query. Then, configure the refresh policy in Power BI Service.
- Best Use Cases: This is particularly useful for large transactional datasets where only the most recent data changes frequently.
12. Manage Large Datasets with Aggregations
Aggregations allow Power BI to handle massive datasets by summarizing data at different levels of detail, optimizing performance without sacrificing granularity.
- How to Implement:
- Create aggregated tables with summarized data.
- Use these aggregations in your reports while allowing users to drill down into the detailed data only when necessary.
- Example: For a sales report with billions of rows, create an aggregation table that summarizes data by month and region. Users can then drill down into daily sales only when required.
13. Create Dynamic Titles and Labels
Dynamic titles and labels in Power BI can adjust based on user interactions or selections, making reports more intuitive and personalized.
- How to Create: Use DAX measures to generate dynamic text.
- Example: If a user selects a specific year in a slicer, the title of the chart can dynamically update to reflect “Sales Data for 2023” instead of a generic title.
14. Simplify Complex Reports with Composite Models
Composite Models allow you to combine DirectQuery and Import data sources within the same report, offering flexibility in how you handle large datasets.
- When to Use: Use composite models when you have a mix of historical data that doesn’t change often and live data that needs real-time updates.
- Example: A report might use imported data for historical sales figures and DirectQuery for the current month’s data, allowing for real-time updates without overwhelming the report’s performance.
15. Automate Workflows with Power Automate Integration
Integrating Power Automate with Power BI can help automate tasks like sending report snapshots, alerts, or data export based on triggers in your data.
- Use Case: Set up a flow that automatically sends an email alert to the sales team when weekly sales exceed a certain threshold.
- How to Integrate: Use the “Power Automate Visual” in Power BI to trigger flows directly from your reports.
16. Use Dataflows for Reusable Data Preparation
Dataflows in Power BI allow you to create reusable data preparation logic that can be shared across multiple reports and datasets.
- Advantages: This ensures consistency in data preparation and reduces the effort of redoing the same transformations for different reports.
- Example: Create a dataflow for cleaning and transforming customer data
17. Create and Use Calculated Tables
Calculated Tables in Power BI are tables created using DAX formulas rather than being imported from a data source. They are useful for scenarios where you need a table that doesn’t exist in your original data but is derived from it.
- How to Create: Use DAX to define a calculated table. For instance:

- Use Cases: Calculated tables are perfect for creating summary tables, relationship tables for complex models, or combining data from multiple tables into a new structure that better suits your reporting needs.
18. Master the Use of Quick Measures
Quick Measures provide a way to perform common calculations without writing DAX from scratch. Power BI offers a range of Quick Measures that can be customized to fit your needs.
- How to Use: Right-click on a field in the Fields pane and select “New Quick Measure.” Choose from options like running totals, percentage of total and more.
- Customization: While Quick Measures are great for beginners, you can edit the DAX generated by them to fine-tune or expand on the calculation.
- Example: Use a Quick Measure to calculate the Year-over-Year growth for sales with just a few clicks, then refine the DAX formula if needed.
19. Leverage AI-Driven Insights
Power BI includes AI-powered features such as Key Influencers, Decomposition Trees and Anomaly Detection, which can help uncover patterns and insights without the need for complex analysis.
- Key Influencers: This visual helps you understand the factors that influence a particular metric, such as what drives higher sales.
- Decomposition Tree: Breaks down your data hierarchically to show how individual segments contribute to the overall result.
- Anomaly Detection: Automatically highlights data points that stand out as unusual, which could indicate issues or opportunities.
- Example: Use the Key Influencers visual to identify which factors most contribute to customer churn, providing actionable insights for reducing it.
20. Use Power BI Service Features for Collaboration
The Power BI Service offers a variety of features that facilitate collaboration, sharing and governance across your organization.
- Workspaces: Create and manage shared workspaces where teams can collaborate on reports and dashboards. Set permissions to control access and editing rights.
- Data Governance: Implement data governance practices by managing data lineage, sensitivity labels and data endorsement to ensure that only trusted datasets are used across reports.
- Comments and Annotations: Use the commenting feature to collaborate on reports in real-time. Team members can leave feedback directly on visuals, streamlining the review process.
- Subscriptions and Alerts: Set up email subscriptions to automatically send reports or dashboards to stakeholders on a regular schedule. Use data-driven alerts to notify users when certain thresholds are met in your reports.
- Example: Set up a workspace for the finance team where they can collaboratively build and refine budget reports, with data governance practices ensuring that all team members use the same trusted data sources.